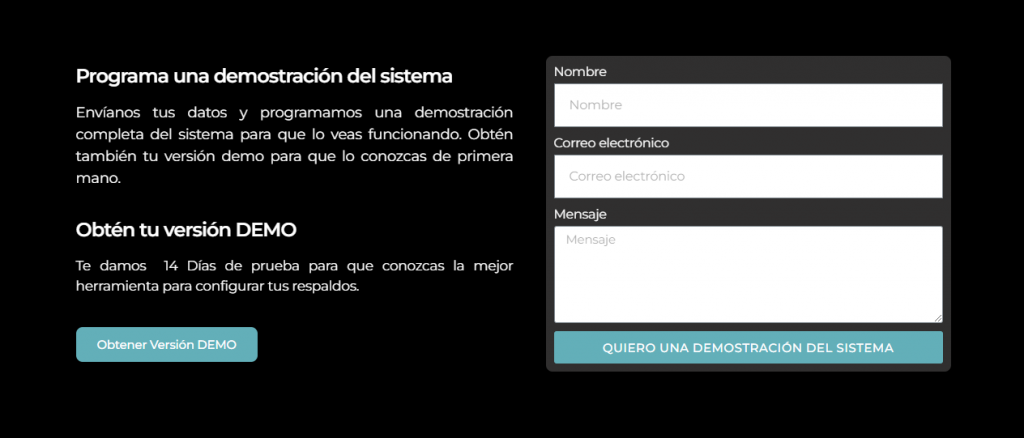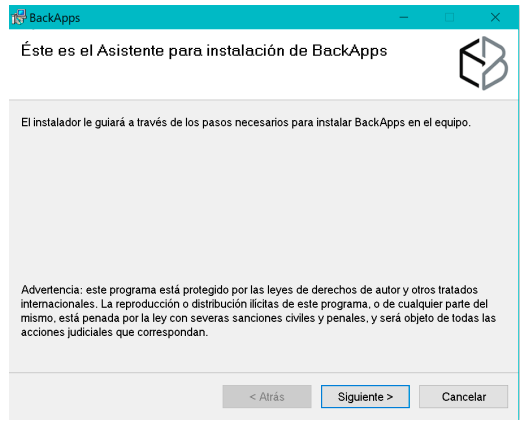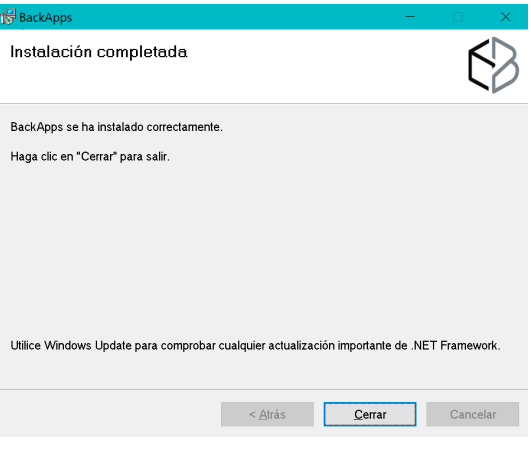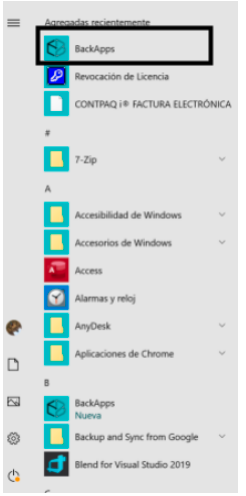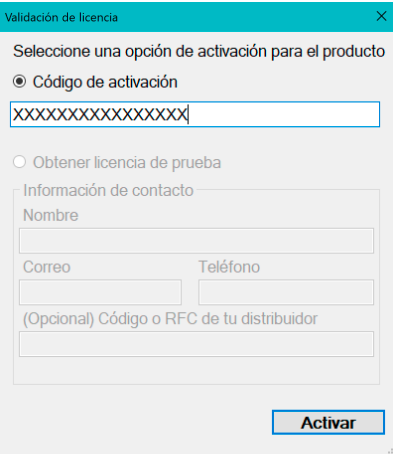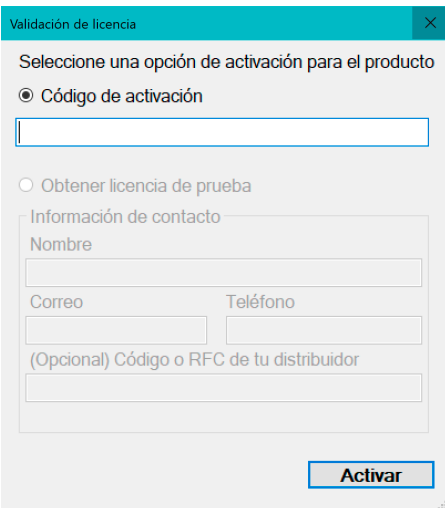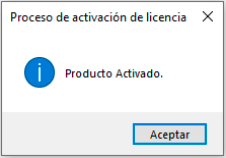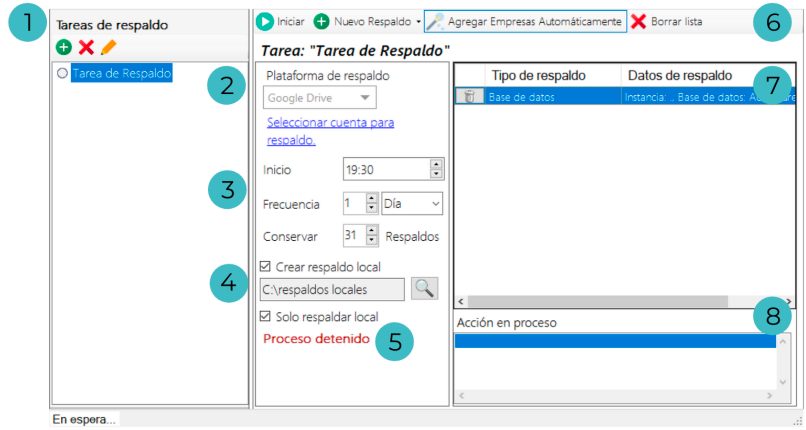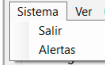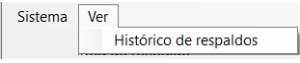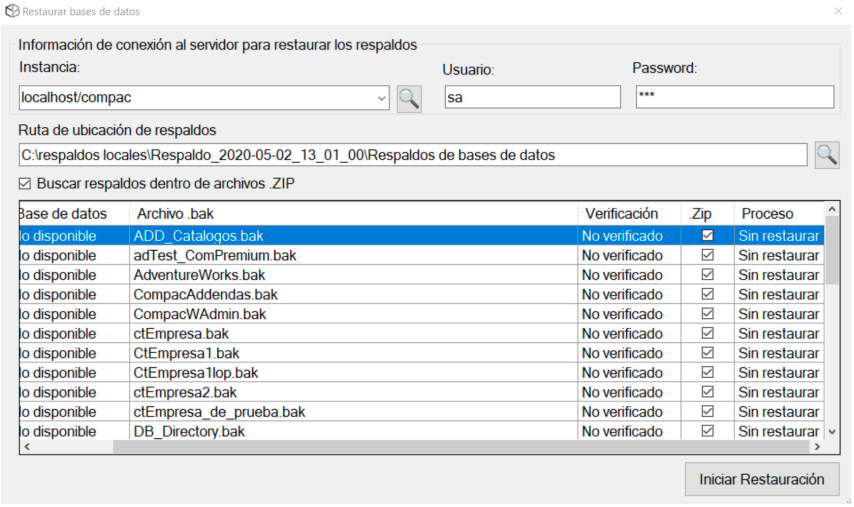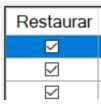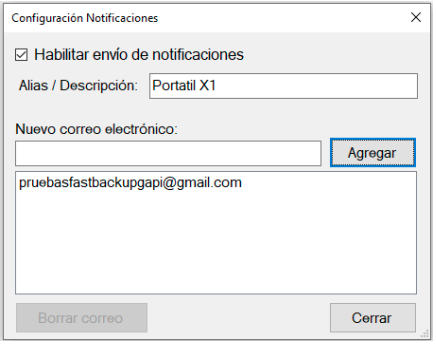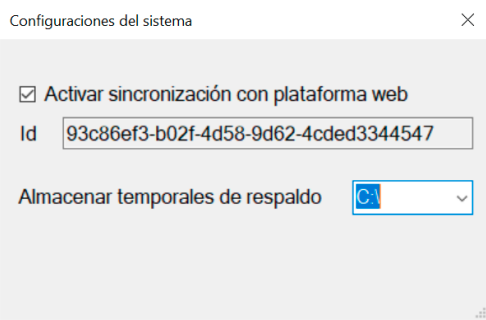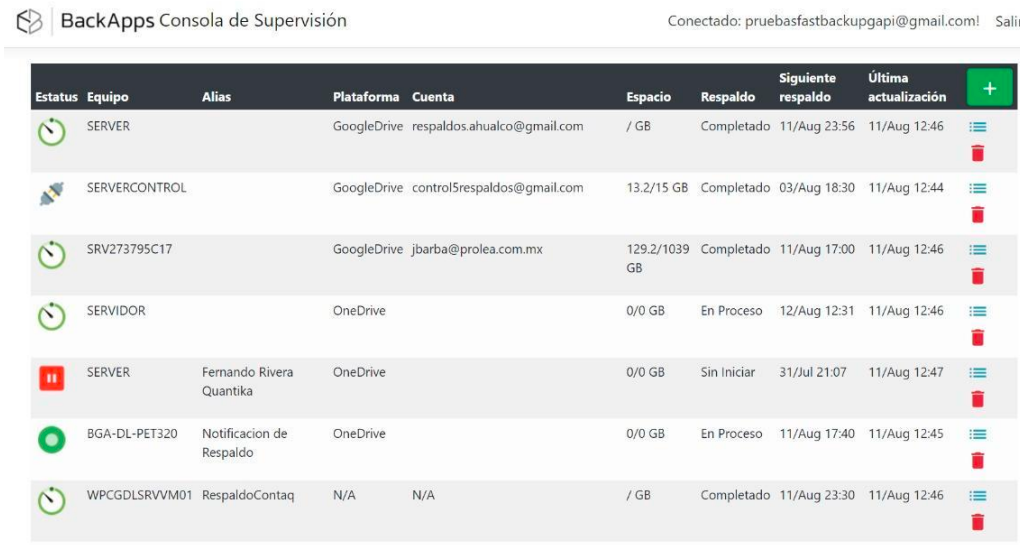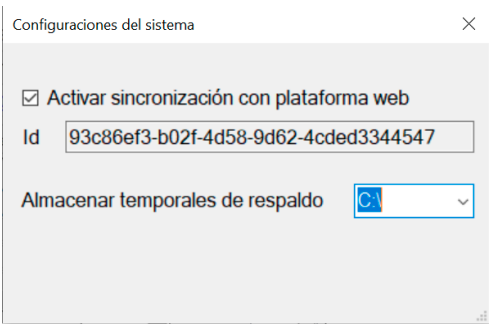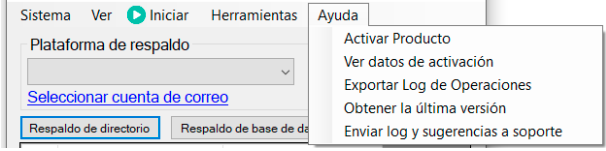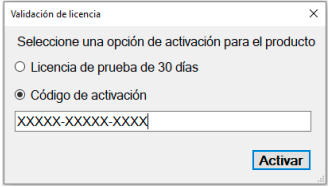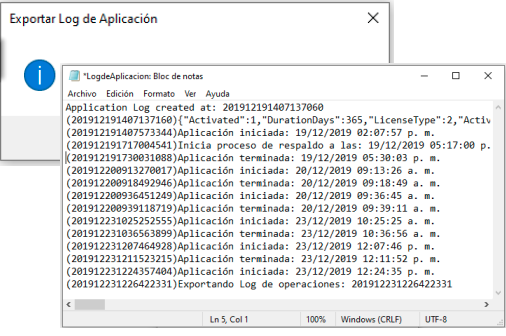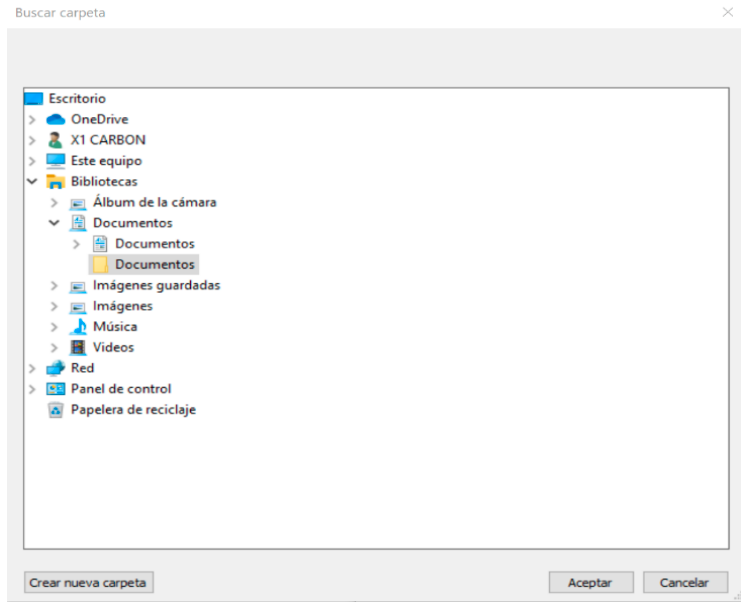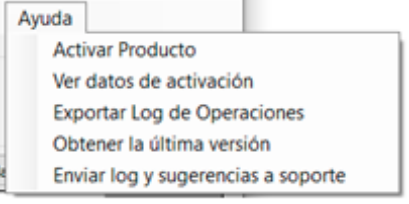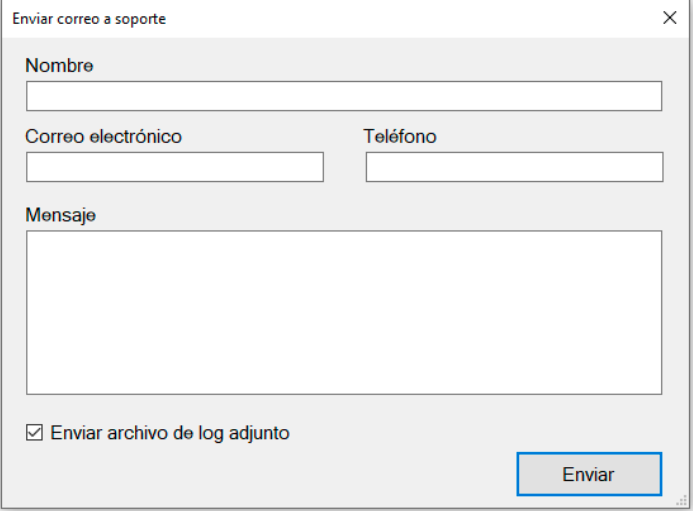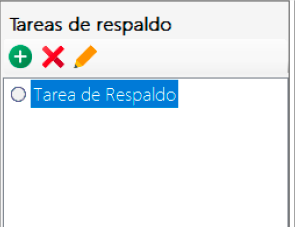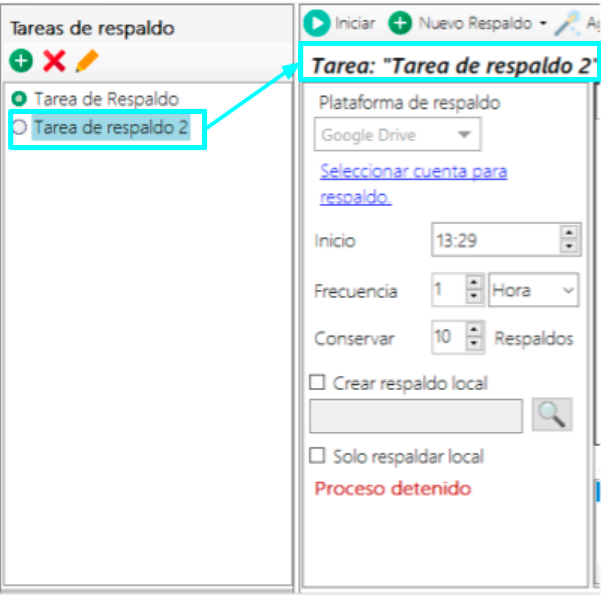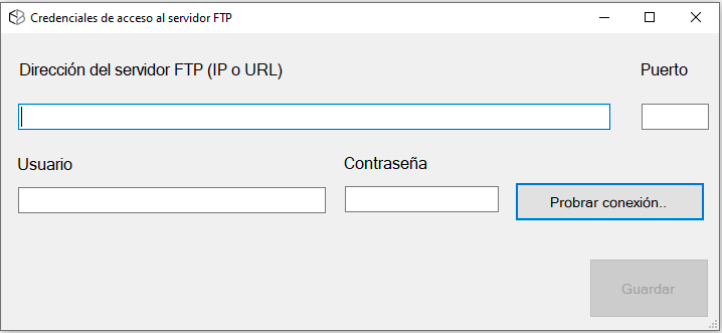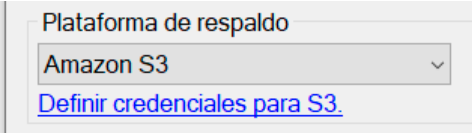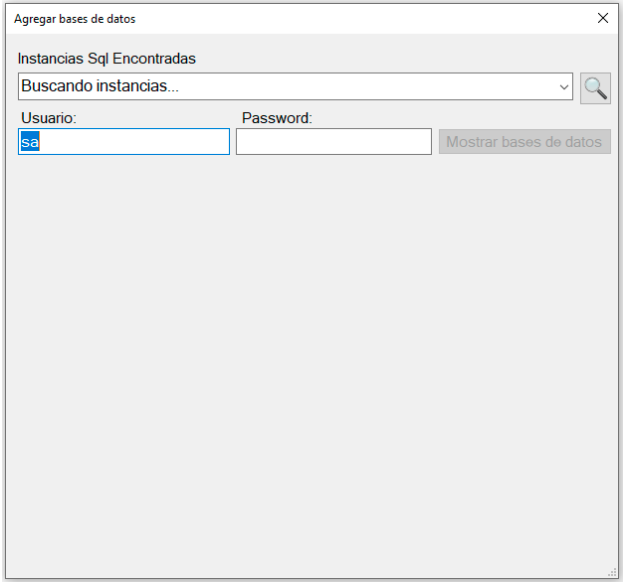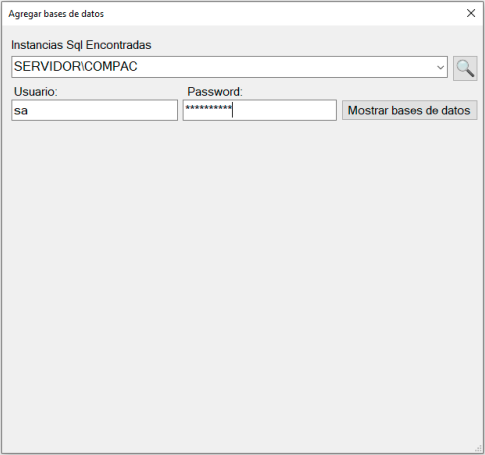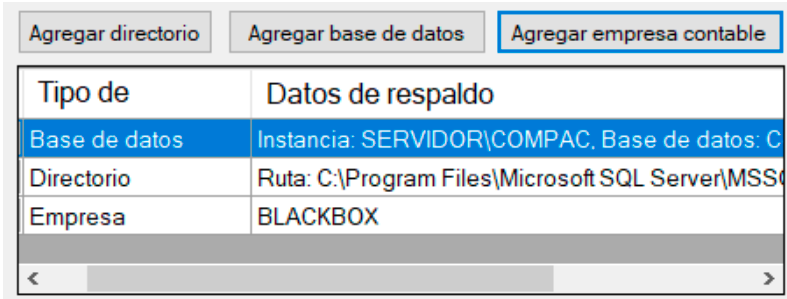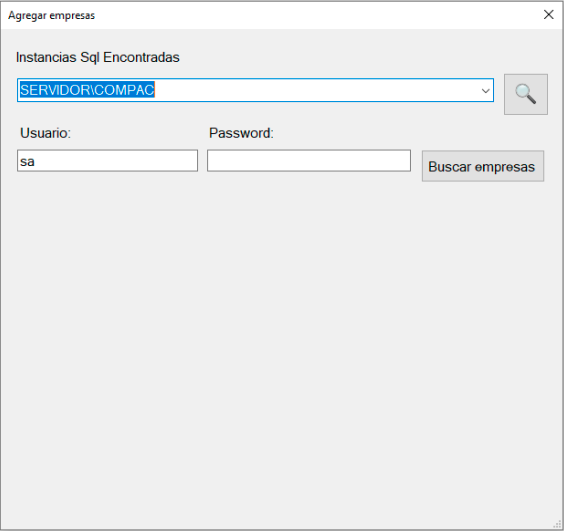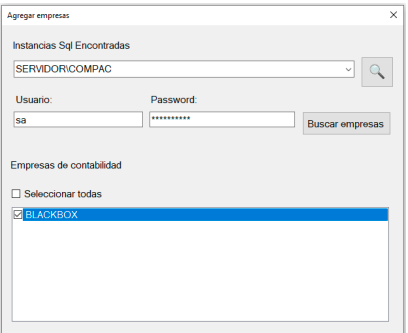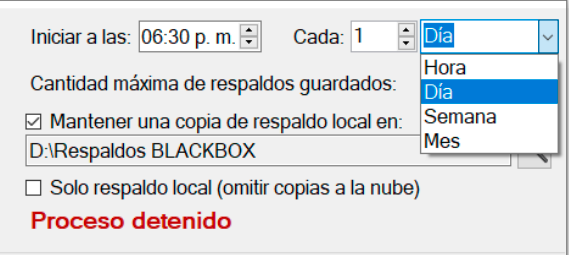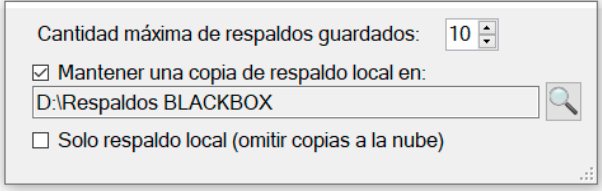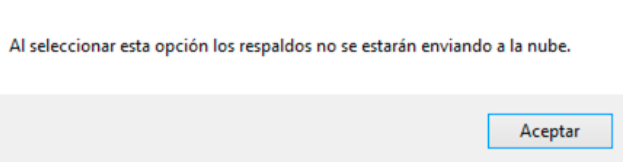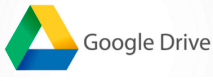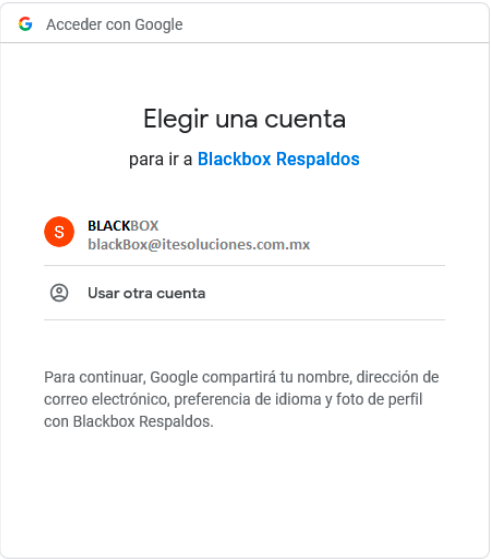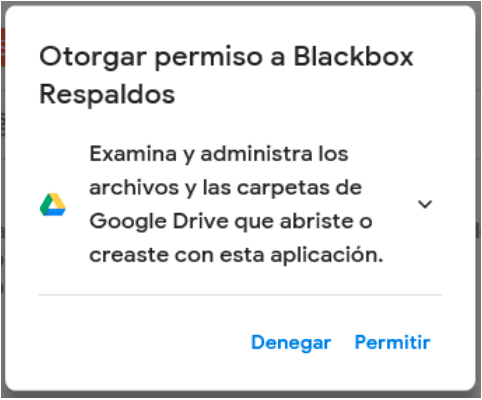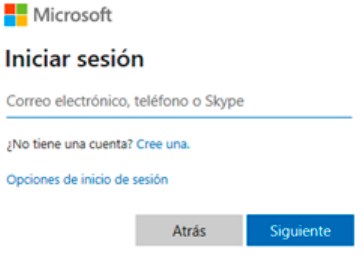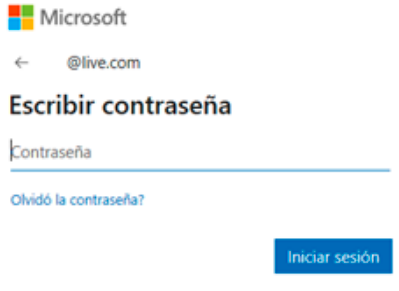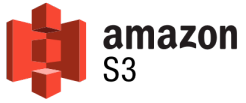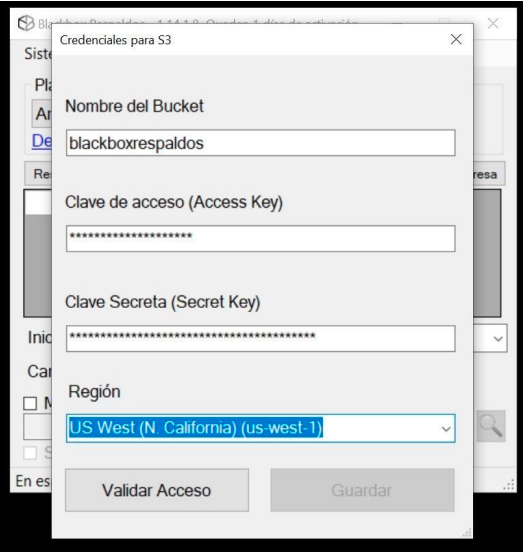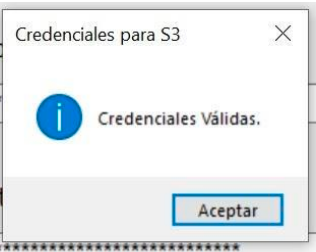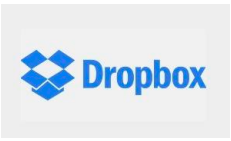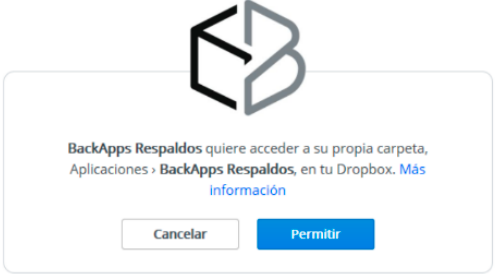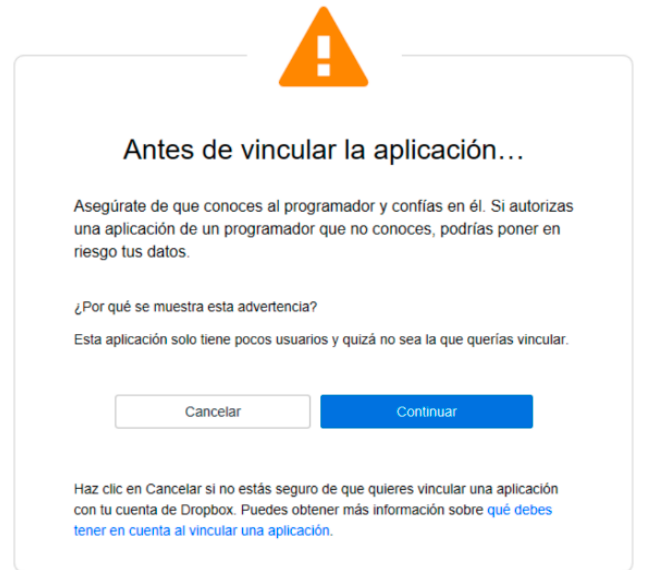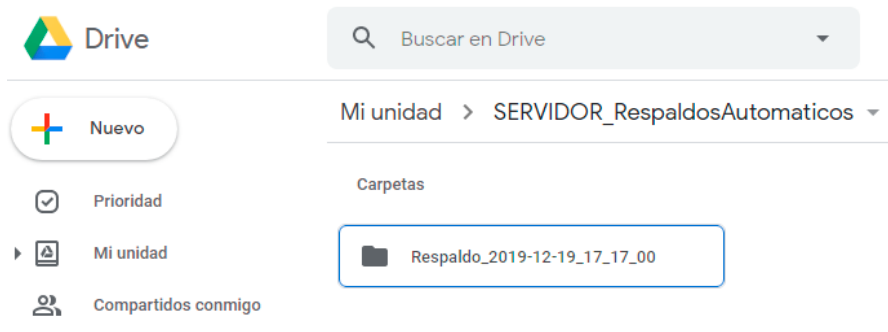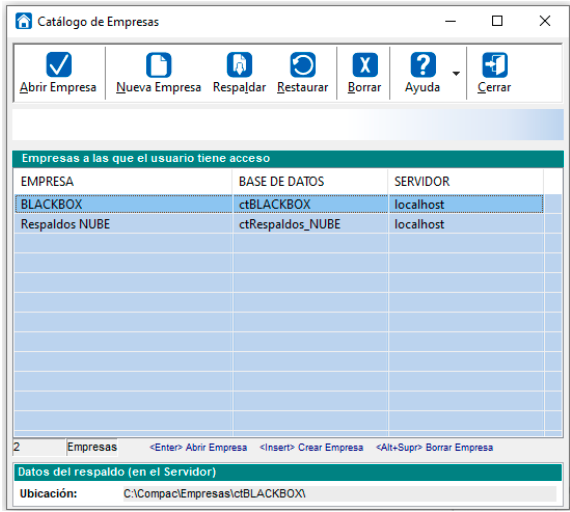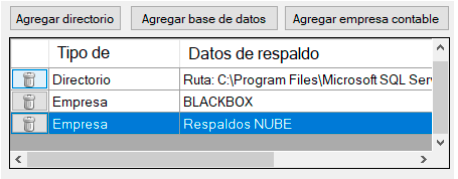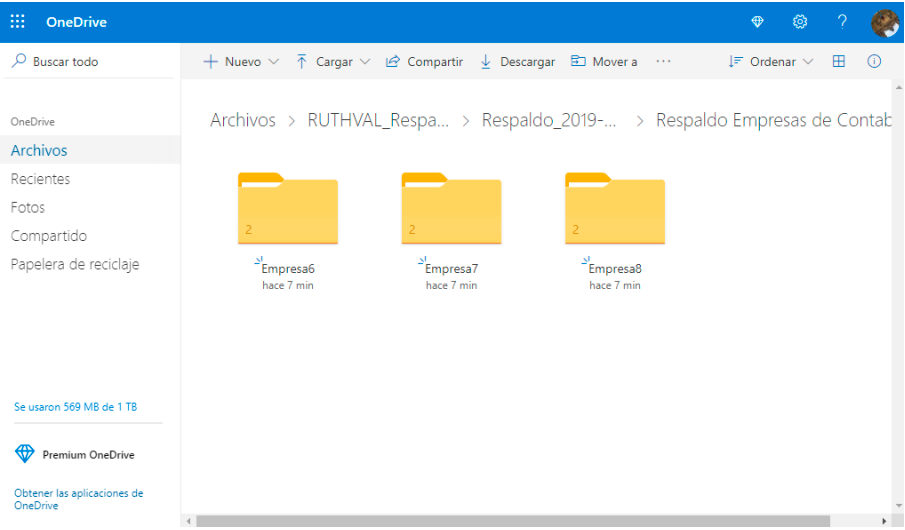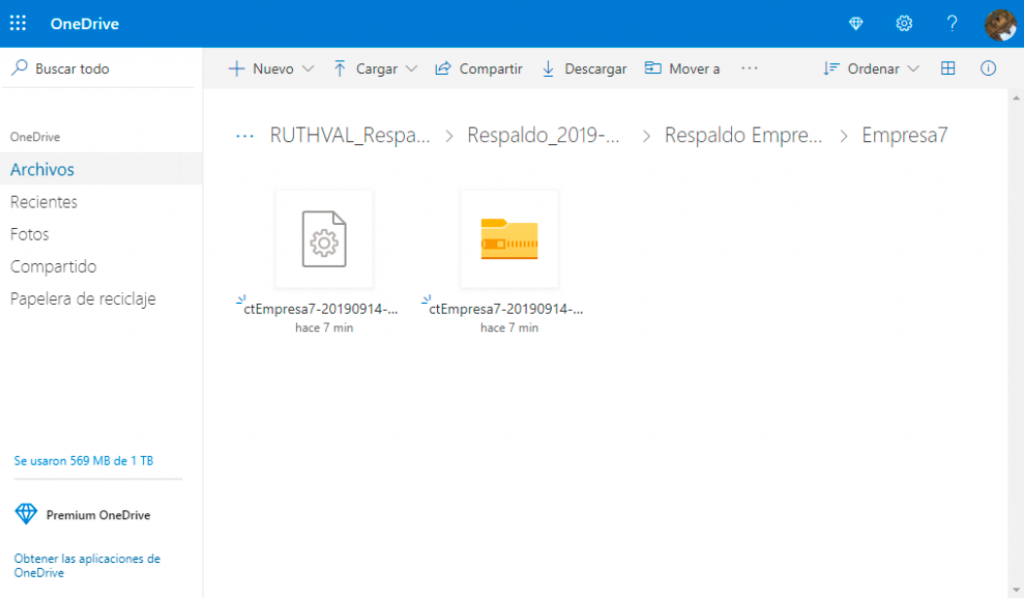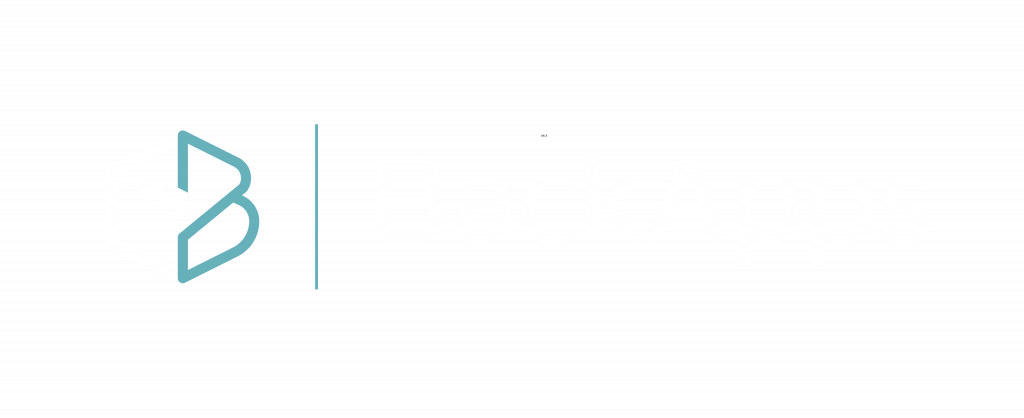Manual de usuario
Version 2.5.3
Descarga e Instalación
Descarga
Para asegurar una instalación exitosa de un BackApps, podrás descargarlo de la siguiente página.
- Ingresa a backapps.pcinnovation.mx

- En la página de inicio, encontrarás este apartado
Nota: este apartado también lo encontrarás a lo largo de la página de backapps.pcinnovation.mx
- Das clic en el botón Obtener Versión DEMO, automáticamente empezará la descarga
- Espera a que termine el proceso
Nota: podrás guardar o abrir el archivo, según el navegador de Internet que utilices
- Descomprime el archivo .zip que descargaste y haz doble clic en el archivo .exe del instalador de BackApp
Instalación
Es necesario que tomes en cuenta las siguientes recomendaciones.
- Una vez de haber descargado el programa, el instalador se descargará en archivo comprimido zip que deberás descomprimir ya sea con Archivos ZIP, winZip, WINRAR, 7Ziper entre otros
- Con tu ratón de tu equipo darás doble clic con el botón derecho sobre la carpeta que contiene el ejecutable
- Una vez de haber obtenido el ejecutable darás doble clic para que inicie la instalación
- En algunos casos se abrirá una ventana indicando que Windows protegió su PC, hay que hacer clic en el enlace de mostrar más y seleccionar ejecutar de todas formas.
- Se iniciará el asistente para la instalación de BackApps
- En esta ventana puedes seleccionar la ruta donde deseas que se instale el sistema y si deseas que se instale solo para el usuario activo o para todos.
- Aquí confirmas que deseas realizar la instalación.
- Avanzará la barra de instalación
- Y listo, tendrás instalado tu sistema en el equipo deseado
- El icono del sistema lo podrás visualizar en la barra de inicio de Windows
Configuración
En la pantalla principal, encontrarás las siguientes opciones
1. Tareas de respaldo: en esta área podrá configurar una o más tareas para organizar la
creación de los respaldos.
2. Plataforma de respaldo: podrás indicar tus credenciales para acceder a la nube de
almacenamiento.
3. Área de configuración de la frecuencia con que deseas que se realicen los respaldos.
4. Habilitar mantener una copia local o no (es posible sin iniciar la sesión en alguna nube).
5. Es el área donde se mostrarán los siguientes estados del proceso.
6. Botones para agregar la información a respaldar: los directorios de Microsoft Windows, las bases de datos en Microsoft SQL Server, las empresas del sistema de CONTPAQi Contabilidad, en la parte inferior sé enlistarán cada archivo registrado.
● Iniciar: Con este botón podrás iniciar las tareas para la creación del respaldo.
● Nuevo Respaldo: Podrás elegir entre empresas, base de datos en SQL Server, Carpeta/Directorio de Windows.
● Agregar empresas automáticamente: Este botón te ayuda a agregar todas las
empresas que tengas registradas en la instancia que tenga relacionada a los
sistemas de CONTPAQi.
● Borrar lista de respaldos: Elimina todos los respaldos de la lista.
7. La ventana dónde sé en lista la información que se está resguardando.
8. Sé, enlistan las rutas de los archivos que se están respaldando.
Menú
Es el menú principal que solo consta de cuatro opciones.
Sistema
Se encuentra al salir, al seleccionarlo podrás salir del sistema.
ver
Histórico de respaldos es la opción de este menú, te mostrará información que se ha estado subiendo con fecha y hora.
Herramientas
En esta opción usted podrá restaurar los respaldos que tenga en la ruta especificada de la nube.
Restaurar respaldos de SQL Server
Los respaldos de las bases de datos se encuentran comprimidos en formato ZIP, al extraer el archivo encontrará un archivo con extensión .BAK con absoluta compatibilidad para la restauración en su motor de base de datos Microsoft SQL Server. La restauración podrá ser realizada por medio de la instrucción RESTORE de SQL Server en SQL Server Management Studio o bien desde el menú Herramientas / Restaurar respaldos SQL Server.
- Deberás de asignar la instancia, usuario y contraseña donde se realizará la restauración.
- En la ruta de ubicación de respaldos hay que asignar la ruta local o bien dónde se hayan descargado ya de la nube, los .zip o los .bak de las bases de datos.
- En la vista hay que seleccionar los respaldos que deseas restaurar.
- Para finalizar haz un clic en iniciar restauración
Consideraciones
- La columna base de datos se especifica el nombre real de la base de datos
que contiene el respaldo (ya que es posible que él .bak tenga un nombre
diferente a la base de datos que se quiera respaldar). - Cuando los .bak se encuentran dentro de un .zip no es posible identificar él
nombre de la base de datos por la compresión. - En la columna de verificación se especifica si él .bak se encuentra dañado, de igual manera se intentará restaurar.
- En Proceso podrás ver el estado de la restauración.
Configura notificaciones
Esta opción está diseñada para enviar por correo electrónico indicándote si fue exitoso o no el respaldo que se realizó, así que es necesario asignar un alias al equipo, así como el correo a donde se enviará la información.
Configuración del sistema
Desde esta opción puedes realizar dos acciones
- Activar la consola de supervisión de respaldos
- configurar la unidad para almacenar los respaldos
Activar la consola de supervisión de respaldos: Ahora podrás conocer el estado
de actual de tus respaldos desde la aplicación web, además consultar el resultado
de la ejecución de tu último respaldo.
Para poder utilizar la consola será necesario ejecutar los siguientes pasos:
- Paso 1: Dentro del menú herramientas/ configuraciones del sistema hay que habitar la casilla Activar sincronización con plataforma web, con ello obtendrás el ID de la sincronización.
- Paso 2: Una vez que se activó la sincronización será necesario dirigirse a la aplicación web Consola de supervisión de respaldos disponible a través de cualquier navegador web en la dirección app.backapps.com.mx
Vas a necesitar conocer la siguiente información
- Correo electrónico para registrarse en la aplicación
- Contraseña de cuenta mayor a 8 caracteres que incluyan mínimo una letra minúscula y mayúscula, un número y un carácter especia.
- Paso 3: Una vez que se encuentre en la ventana de inicio de sesión de la Consola de supervisión de respaldos, deberá crear una cuenta en el botón de Registrarme y realizar el proceso de registro siguiendo los pasos indicados por la aplicación.
- Paso 4: Posterior al proceso de registro y verificación de correo electrónico, deberá iniciar sesión en la aplicación utilizando su cuenta de correo y contraseña que utilizo para registrarse. Si utilizaste como medio de registro tu cuenta de Google omite este paso.
- Paso 5: Una vez que se ingresa ala consola de supervisión de respaldos, se deberá registrar el ID de Sincronización que obtuvo en el paso 2. Para registrar su id de sincronización deberá hacer clic en el botón verde con el signo [+] (más) situado a la derecha del encabezado de la tabla.
Paso 6: En la ventana de Registrar id de Sincronización deberá colocar el valor obtenido durante el paso 2 y posteriormente presionar el botón Agregar.
Paso 7: Después al registro del ID de Sincronización, será dirigido a la ventana principal de la consola de supervisión de Respaldos, podrá visualizar del estado actual de la aplicación de BackApps y su configuración de respaldo.
Definición de cada campo
Estatus: Es el campo dónde te indicará cuál es el estado del proceso de respaldo de ese equipo, puedes contar con los siguientes, programado, desconectado, ejecutando y detenido.
Equipo: Es el nombre del equipo.
Alias: El nombre con el que identificas el equipo.
Plataforma: Te indica en que plataforma se están realizando los respaldos.
Cuenta: El correo electrónico con él está vinculada la plataforma., si estuviera en FTP mostraría la ruta del mismo, así como en Amazon S3 mostraría la información del bucket.
Espacio: Muestra el espacio ocupado / espacio disponible.
Respaldo: Mostrará el estado en el que se encuentra el proceso.
Siguiente respaldo: Muestra la fecha y hora del respaldo siguiente.
Última actualización: Podrás ver cuando fue la última vez que se actualizó el sistema.
Botones: Tienes los botones de editar y eliminar el registro.
Configura la unidad para almacenar los respaldos: Desde esta opción puedes elegir la unidad raíz donde se pueden realizar los respaldos temporales (dentro del proceso para cargar la información a la nube se crean en una ruta temporal, si el disco actual cuenta con poco espacio, se podría asignar otra ruta para realizar el proceso con éxito. Por lo que puede ser C:/, D:/,
E:/, F:/, etc.
Ayuda
Por último encontramos el menú Ayuda, donde podrás realizar todo lo relacionado con tu licencia, activa el producto o ver la información vigente de la misma
- Información del producto: aquí puedes conocer la fecha de activación y fecha de vencimiento, así como los días restantes para su actualización anual
- Exportación de Log de operaciones: Es una bitácora que va registrando todos los movimientos que se generan en el equipo, a hacer clic te mostrara una ventana para que indiques la ruta donde se guardara el archivo
- Obtén la última versión: en esta opción tú podrás obtener la última versión disponible, la recomendación es que antes de proceder a instalar la última versión, desinstales desde el panel de control de tu equipo para posteriormente actualizar
Te enviará directamente a la descarga a través de tu navegador predeterminado y de manera instantánea descargara la versión
Creación de tareas
En esta opción podrás hacer diferentes tareas para la creación de respaldos, cada tarea puede tener una configuración diferente, es decir, diferente nube, frecuencia, archivos, etc.
La ventana para la creación de las tareas se ve de la siguiente manera
Botones:
- Agregar: Con el botón verde podrás agregar la tarea
- Eliminar: Se eliminará la tarea que se encuentre seleccionada
- Editar: Con el lápiz podrás editar la configuración de las tareas
Consideraciones:
Por omisión se encuentra agregada una tarea de respaldo.
Por último podrás identificar la configuración de cada tarea con el nombre que lo encabeza, como se muestra en la imagen:
Plataformas
Aquí podrás seleccionar con servicio de almacenamiento en la nube de tu preferencia de esta selección podrás guardar tu información.
Hacemos mención de cada una de estas plataformas que la mayoría de las personas considera usar.
- Google Drive es el servicio de almacenamiento de datos en Internet que provee Google en su versión gratuita e incluye una capacidad de almacenamiento de 15 GB.
- OneDrive es la plataforma en la nube de Microsoft que te permite guardar tus archivos o documentos en línea y acceder a ellos desde cualquier lugar o equipo con conexión a Internet, incluye con 5 GB de manera gratuita. Más, sin embargo, si tienes contratada la paquetería de office puedes llegar a obtener hasta 1 TB de espacio en la nube.
- FTP (File Transfer Protocol) es un protocolo de transferencia de archivos entre sistemas conectados a una red TCP basado en la arquitectura Cliente-servidor, de manera que desde un equipo cliente nos podemos conectar a un servidor para descargar archivos desde él o para enviarle nuestros propios archivos. Será necesario conocer la información de tu FTP como la dirección, usuario, puerto y contraseña.
- Amazon Simple Storage Service (Amazon S3) es almacenamiento para Internet. Para almacenar un objeto en Amazon S3, debe cargar en un bucket el archivo que quiera almacenar. Al cargar un archivo, puede configurar permisos en el objeto y en cualquier metadato. Los buckets son contenedores de objetos.
- Podrás crear desde aquí el nombre que le darás a tu carpeta para almacenar la información que desees procesar.
- Se crea en automático el bucket siempre y cuando no exista el nombre en legión seleccionada
- Al validar tus datos te permitirá configurar los respaldos.
Uno de los beneficios más importantes es que al respaldar información que se encuentra en una instancia Amazon EC2 (Amazon Elastic Compute Cloud) y en la misma región de un bucket de Amazon S3 los costos de transferencia son gratuitos.
Si deseas cambiar de cuenta, solo hay que hacer clic en el enlace Cambia la cuenta en la nube
Importante
Cuando no se ha autentificado en alguna cuenta el enlace Cambiar la cuenta en la nube se mostrara des habilitada
Agregar Información
Parte medular de nuestro sistema, con la ayuda de estos botones podrás elegir la información a respaldar
Botón agregar directorio
Con él podrás agregar a tu respaldo los directorios de Windows que necesites, por ejemplo: carpetas de XML, reportes, documentos escaneados, etc.
Al oprimirlo se mostrará el siguiente explorador:
Botón Agregar base de datos
Puedes agregar las bases de datos de los sistemas que manejes en tu empresa, desde desarrollos a la medida, Facturación, Contabilidad, CRM, entre otros, siempre y cuando utilicen Microsoft SQL Server*
Al momento de hacer clic en el botón se abrirá la ventana y comenzará a buscar las instancias localmente, es por ello que se debe de instalar en el equipo donde se tenga esta información.
Una vez localizada hay que agregar el usuario, contraseña y hacer clic en el botón Mostrar base de datos.
Seleccionas las bases de datos que desees respaldar y oprimes el botón Agregar BDs Ya agregado, se enviara el siguiente mensaje, solo hay que hacer clic en aceptar.
Importante
Si tienes más de una instancia, seleccionarás la nueva instancia y elige las bases de datos a respaldar como en los pasos anteriores.
En la vista podrás visualizar las bases de datos recién agregadas
En esta opción se va a generar un archivo. bak (extensión de respaldo de la base de datos del sistema Microsoft SQL Server) mismo que será cargado en una carpeta comprimida y resguardada. Una vez que necesites recuperar algún respaldo lo podrás hacer directamente en Microsoft SQL Server Management Studio.
Botón Agregar empresa
Cuando estás en esta opción, podrás elegir entre todas tus empresas del sistema de CONTPAQi Contabilidad que desees respaldar y la información que guardara será el respaldo completo que podrás recuperar dentro del sistema de CONTPAQi cuando lo necesites solo colocando los archivos en las rutas indicadas por la marca (en la ruta de la empresa él .bak y en la ruta de respaldos de la carpeta index el ADD).
Es por ello que necesitas en esta vista asignar la instancia, usuario y contraseña de la misma, una vez teniendo esta información haces clic en el botón Buscar empresas.
Selecciona las empresas que desees respaldar y haces clic en el botón Agregar empresas.
Importante
La versión de Microsoft SQL Server que puedes respaldar es 2005 o superior
Deberás de conocer el usuario y contraseña de la instancia de Microsoft SQL Server
El usuario se recomienda que sea diferente a sa solo deberá de contar con el permiso de backupoperator.
Frecuencia de respaldos
Es momento de configurar la frecuencia en que deseas que se genere el respaldo, hay que asignar la hora y cada cuando deseas que se realice, por ejemplo, que inicie a las 6:30 p.m. y cada hora se esté respaldando o bien que inicie alas 2:00 a.m. y sea 1 vez a la semana.
La siguiente línea que vemos es la cantidad máxima de respaldos guardados, puedes configurar desde 1 hasta 99 según lo que necesites. Solo tienes que considerar el espacio que tengas asignado en la nube, así como la información que se estará generando.
Puedes, si así lo quisieras, mantener tu información también en una ruta local o algún disco externo, e incluso que no se registre en la nube, de ser así solo tendrás que habilitar la casilla Solo respaldo local (omitir copias a la nube).
Importante
Si apagan el servidor o el equipo donde se encuentra instalado BackApps, este se iniciara en automático una vez que se inicie de nuevo y respetara la configuración que se tenga asignada
Estados del proceso
En este punto se mostrará el estado del proceso con tres estados configurados como semáforo:
Proceso detenido: Cuando se encuentre este activo es porque aún te encuentras en configuración o bien se hizo clic en el botón detener
En espera: Es el estado más común, ya que se presenta cuando estamos esperando a que se cumpla la siguiente frecuencia.
Respaldo en proceso: Al momento de cumplirse la frecuencia y se este cargando la información es el estado que estará activo.
Por último, la ventana donde se enlista la información que se está resguardando, en ella podrás ver el enlace de cada uno de ellos.
Iniciar sesión en la nube
Una vez que hayas terminado de configurar la frecuencia y hagas clic en el botón iniciar, por primera vez te va a solicitar que te identifiques en alguna de las nubes con las que nos conectamos.
- Se iniciará el asistente para ingresar a tu cuenta de Google, seleccionas y asignas tu contraseña
- Te pide conceder permisos para administrar las carpetas (creación de carpetas y subir tu información)
- Aquí confirmas los permisos que estás asignando a la aplicación.
- Se iniciará el asistente para ingresar a tu cuenta de OneDrive, seleccionas y asignas
- Asignas tu contraseña
- Y listo ya estás listo para iniciar
- Se iniciará el asistente para ingresar a tu cuenta de Amazon S3, vas a necesitar conocer la siguiente información:
- Nombre del bucket
- Clave de acceso (Access Key)
- Clave secreta (Secret Key)
- Región
- Hay que asignarla en el campo correspondiente
- Se valida el acceso y listo, ya es posible realizar la configuración de los respaldos
Uno de los beneficios más importantes es que al respaldar información que se encuentra en una Amazon EC2 (Amazon Elastic compute Cloud) y en la misma región de un bucket de Amazon S3 los costos de transferencia son gratuitos
- Se iniciará el asistente para ingresar a tu cuenta de Dropbox, selecciona y asignas
- Hay que autorizar el uso de la aplicación
- Se permite el acceder a su propia carpeta, Aplicaciones > BackApps Respaldos, en tu Dropbox
- Una vez autorizado el acceso, se mostrará la cuenta de correo registrada de Dropbox en la que se almacenaran los resultados.
Organización de la información
La información en la nube se resguardará con el siguiente orden:
Nombre del equipo_RespaldosAutomaticos
Dentro de la carpeta encontrarás las carpetas de los respaldos generados identificados por fecha y hora.
Y en cada carpeta encontrarás, un folder por cada botón: Directorios, Empresas de contabilidad y bases de datos.
En cada una de ellas encontrarás la información que se configuró en la aplicación.
Tendrás una carpeta por cada empresa de contabilidad.
Dentro encontrarás él .bak y él .zip que puedes restaurar desde el sistema CONTPAQi Contabilidad, solo colocamos en la ruta correspondiente.
La misma estructura se mostrará en la cuenta de Google Drive, Amazon S3, DropBox.